はじめに
ANACONDAを使えば,WindowsOSでもPython開発環境を簡単に作れる.
- 今回は,ANACONDAで画像処理とDNNやるときに,かつProxy環境下で使う場合の設定方法についてまとめる.

リンク
ANACONDAのInstall
ダウンロードはDownload Anaconda Nowから.
- 今回は,python2.7をベースとした環境構築で記述する.なので, python2.7 versionをダウンロード.
- このInstallはガイドに従えば簡単.64bit版推奨.
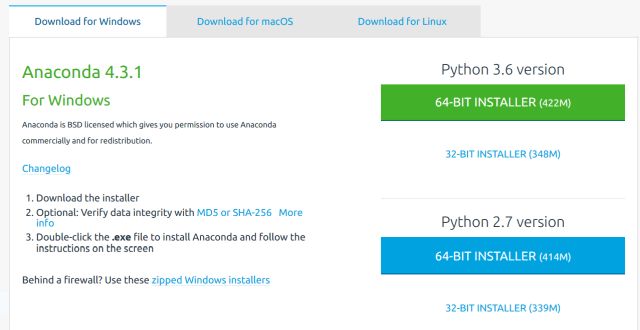
ANACONDAのcondaコマンドをproxy環境で使えるようにする.
proxy環境だと,便利なcondaコマンドが使えなくて困る.設定しよう.
usage
- C:\Users\hogehoge\AppData\Local\Continuumルートフォルダに行く
- .condarcという名のファイルを作って,中身に以下を記述する.(hogeは置き換えて)
- 詰まったらここが詳しい.Proxy下のWindowsでPython(Anaconda)環境を整える
proxy_servers:
http: http://hoge.com:11110
https: https://hoge.com:11110
PATHを通す
- C:\Users\hogehoge\AppData\Local\Continuum\anaconda2\ScriptsにPATHを通しておく
python3.5を個別にInstall
tensorflowを使いたいので,python3の環境をInstallする.
usage
- Anaconda Prompt.exeを管理者権限で実行(なにかinstallする際はこれで)

- 以下実行すれば,python3.5のコアが導入できる.
- activate py35 / deactivate py35で,環境を有効無効にできる.
conda create -n py35 python=3.5 activate py35 deactivate py35
tensorflowとkerasとsklearn入れる
tensorflowとKerasとsklearnをinstall. * sklearnはデータ前処理で便利なので入れとく.
usage
- Anaconda Prompt.exeを管理者権限で実行
- tensorflowはpython3系じゃないと動かないので,activate py35してから.
activate py35 pip install tensorflow pip install keras pip install sklearn
- proxy越しならこんな感じ.(hogeは置き換えて)
activate py35 pip --proxy http://hoge.com:11110 install tensorflow pip --proxy http://hoge.com:11110 install keras pip --proxy http://hoge.com:11110 install sklearn
opencv3とdlibをいれる
opencv3とDlibをinstall. * 画像処理をするのと,画像認識系APIとして双方便利. * menpo使うと簡単他にもライブラリまとまってる.
usage
- Anaconda Prompt.exeを管理者権限で実行
- python2.7,python3系どっちでも使えるが,今回はpython2.7がベースとして記述する.
conda install -c https://conda.anaconda.org/menpo opencv3 conda install -c https://conda.anaconda.org/menpo dlib
リンク
まとめ
- これで画像処理やDeepleraningをWindowsOSで始める環境が整いました.
- ここまで出来れば,chainer入れたりとかはadd-onで出来ます.
- 簡単なんです.