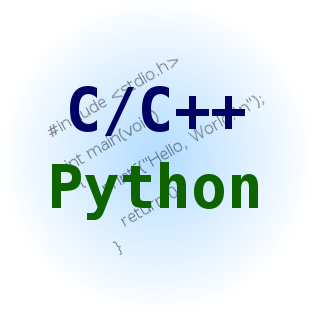2018/12/28 追記
- こんなことをしなくても,condaで一発installできるようになってました.
conda install -c open3d-admin open3d
<http://www.open3d.org/docs/getting_started.html>
リンク
下記情報はもう古いです.
Getting Started
http://www.open3d.org/docs/getting_started.html
git clone
git clone https://github.com/IntelVCL/Open3D
Cmake
前提
- anaconda, cmakeがinstall済
- C:\Users\hogehoge\AppData\Local\Continuum\anaconda2\python.exeのhogehogeはユーザー名.
- Open3D/src/Externalに移動してから下記コマンド実行
$cmake -G "Visual Studio 15 2017 Win64" -DBUILD_EIGEN3=ON -DBUILD_GLEW=ON -DBUILD_GLFW=ON -DBUILD_JPEG=ON -DBUILD_JSONCPP=ON -DBUILD_PNG=ON -DPYTHON_EXECUTABLE:FILEPATH=C:\Users\hogehoge\AppData\Local\Continuum\anaconda2\python.exe ../src
2018/9/14追記
- ver 0.2.0でOpen3D/src/Externalが削除されたため,cmakeの方法が変更された.
- Cmake-GUIを立ち上げて, 以下の画像の設定を行う. Visual Studio 15 2017 Win64でかまわない.
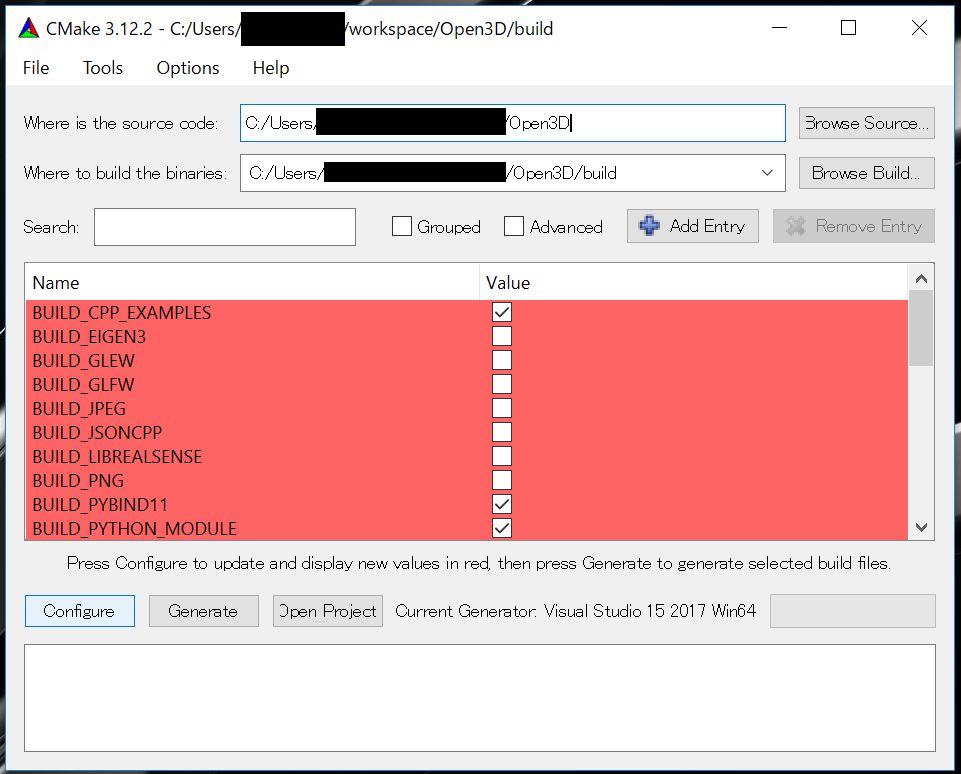
- open3D/build下に移動して,以下のコマンドを実行する.
cmake -G "Visual Studio 15 2017 Win64" ..
VisualStudio2017でビルド
前提
- VisualStudio2017がinstall済
実行
- Open3D/buildに移動してからOpen3D.slnをVisualStudio2017で開く
- Releaseに変更する
ALL_BUILDを右クリック->リビルド
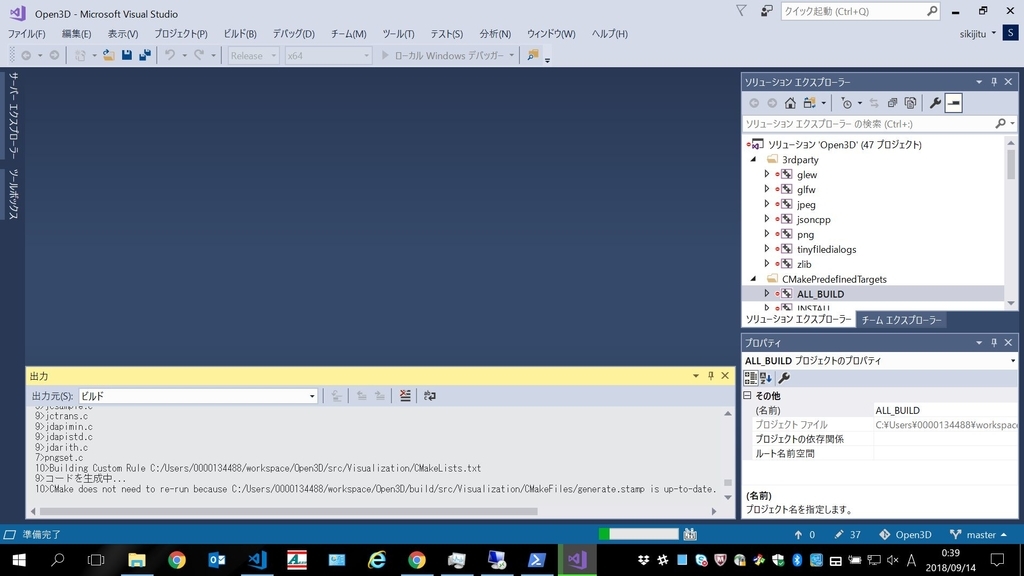
Open3D/buildに移動してから, powershellを管理者権限で起動して以下を実行
cmake.exe -DBUILD_TYPE=Release -P cmake_install.cmake
open3dのinstall完了
- import open3dが出来ることを確認する.
python import open3d
実行結果
python colored_pointcloud_registration.py

以上