はじめに
コマンドラインから自動ログインを有効/無効にする
$ sudo nano /etc/gdm3/custom.conf
- 以下の2行から#文字を削除し、自動ログインを有効にする
- ユーザー値「user1」の代わりにユーザー名を指定する
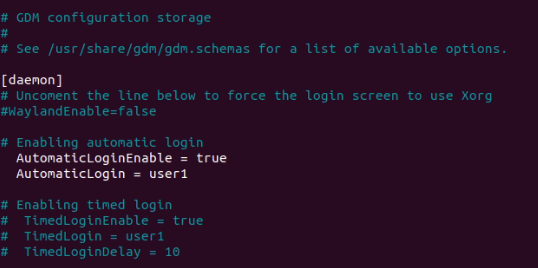
wget https://files.pythonhosted.org/packages/17/cf/ddc633af7644216217a8b85e094ebee0641cad220baa2632174b14a4d50d/gphoto2-2.1.0.tar.gz tar xzf gphoto2-2.1.0.tar.gz cd gphoto2-2.1.0 python3 setup.py build sudo python3 setup.py install
dpkg -l sudo apt-get remove libgphoto*
wget https://raw.githubusercontent.com/gonzalo/gphoto2-updater/master/gphoto2-updater.sh && chmod +x gphoto2-updater.sh && sudo ./gphoto2-updater.sh
これが便利なgphoto2-updater github.com
liveview support for Sonyが, 2017年1月ごろにコミット. github.com
Sony A7r II also is liveview capableが, 2017年1月ごろにコミットされ,コマ落ちに対応. github.com
Sony A7R2 preview is very slow and unstable #180 が,2018年6月ごろにコミットされ,25fps相当のLiveViewに対応. github.com
LiveView対応に関するPTPの記述はこの辺り,通信のコアはlibgphoto2で,gphoto2はCUIのラッパー github.com
gphoto2 --version gphoto2: 2.5.23 libgphoto2: 2.5.23 てな感じで最新verで出力されればOK
time gphoto2 --capture-preview で30msくらいでliveviewが取得できればOK
素晴らしき,LiveViewライフを! flow-developers.hatenablog.com
[https://github.com/MikeTheWatchGuy/PySimpleGUI/tree/master/DemoPrograms:title]
[https://github.com/MikeTheWatchGuy/PySimpleGUI/blob/master/DemoPrograms/Demo_OpenCV_Simple_GUI.py]
conda install -c open3d-admin open3d
<http://www.open3d.org/docs/getting_started.html>
下記情報はもう古いです.
http://www.open3d.org/docs/getting_started.html
git clone https://github.com/IntelVCL/Open3D
$cmake -G "Visual Studio 15 2017 Win64" -DBUILD_EIGEN3=ON -DBUILD_GLEW=ON -DBUILD_GLFW=ON -DBUILD_JPEG=ON -DBUILD_JSONCPP=ON -DBUILD_PNG=ON -DPYTHON_EXECUTABLE:FILEPATH=C:\Users\hogehoge\AppData\Local\Continuum\anaconda2\python.exe ../src
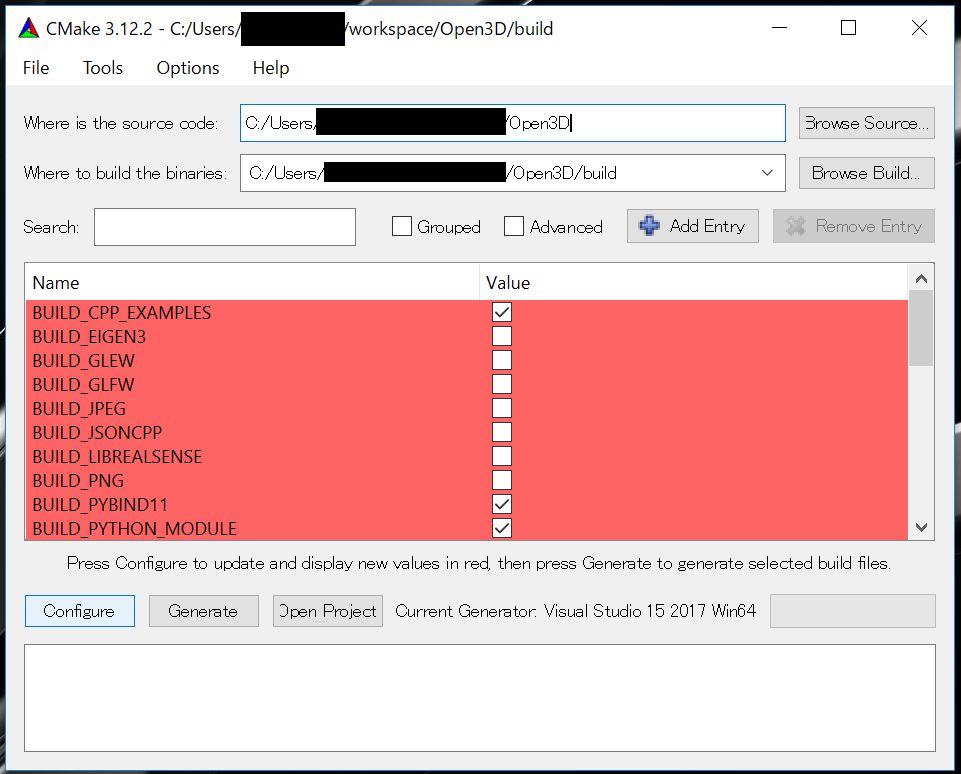
cmake -G "Visual Studio 15 2017 Win64" ..
ALL_BUILDを右クリック->リビルド
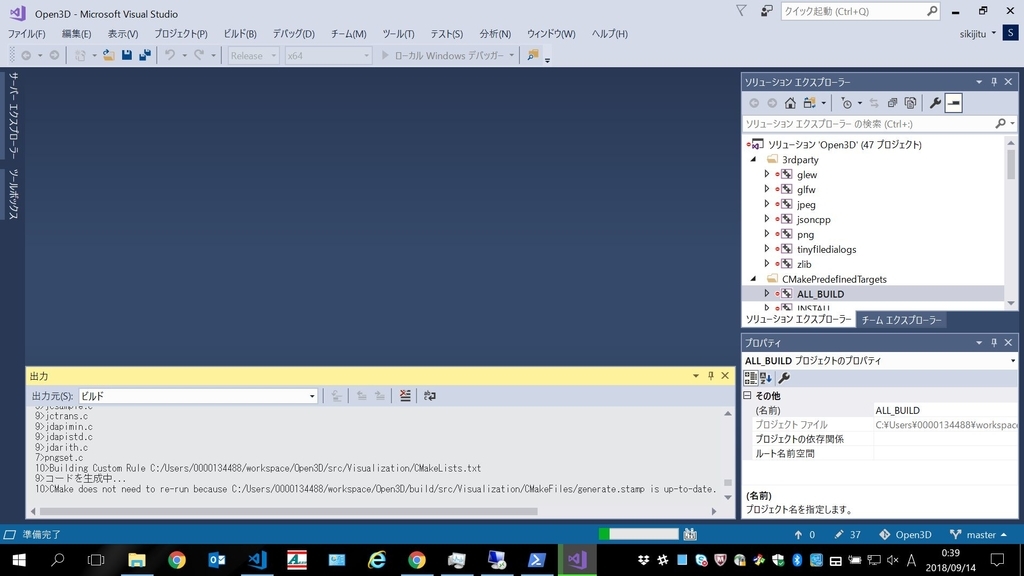
Open3D/buildに移動してから, powershellを管理者権限で起動して以下を実行
cmake.exe -DBUILD_TYPE=Release -P cmake_install.cmake
python import open3d
python colored_pointcloud_registration.py

以上


ここで、東京ディズニーリゾートオンライン予約・購入サイトのIDとパスワード、メンバー限定パスポートのプランパスワードの3つを入力する.
注意:東京ディズニーリゾートオンライン予約・購入サイトのIDとパスワードは,ファンダフル・ディズニー会員ID/パスワードとは別ですので,別途登録が必須.
ここからログインできれば,後は案内に沿って入力していけばパスポートを購入できる.
これでメンバー限定パスポートをオンライン購入できる.良きパークライフを.
MSYS2(https://www.msys2.org/)をプロキシ設定方法です.

export http_proxy=http://proxyserver.domain:port export HTTP_PROXY=http://proxyserver.domain:port export https_proxy=https://proxyserver.domain:port export HTTPS_PROXY=https://proxyserver.domain:port export no_proxy="localhost,127.0.0.1" export NO_PROXY="localhost,127.0.0.1"
C:\msys64\mingw64\bin